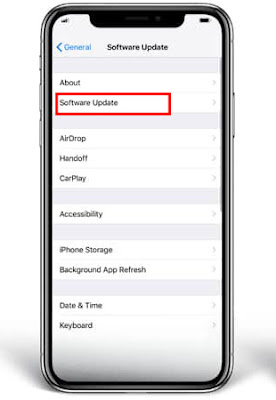The iOS 13 update is now available to the public for download and installation on supported devices.In this article we will explain how to update to iOS 13 correctly to avoid any errors in addition to mentioning some of the features of iOS 13 update that you will enjoy immediately after the update, also we will respond to all Your inquiries.
Devices supported by iOS 13 update
- iPhone and iPod Touch:
The iOS 13 update for all iPhones currently running will arrive with the iOS 12 update except for three phones: iPhone 5s, iPhone 6 and iPhone 6 Plus. All newer versions of the iPhone will get an iOS 13 update.
For the iPod Touch, only the 7th generation iPod 7th 2019 will get the update.
IOS 13 update release date
IOS 13 update launches today (Thursday 19 September 2019)Tip: It's best to wait and don't rush to download the iOS 13 update to avoid clicking on Apple's servers and ensuring the update is downloaded properly.
Important tips before updating to iOS 13:
- Update the apps on your device through the App Store or iTunes on your computer to make sure they are compatible with the new system and work on it without problems. By its developers over the coming days.
- Remember the mail and Apple ID of the device, because you will need to enter it after the update.
- Be sure to charge the battery, preferably 100% or connect the device to the charger during the update.
- Ensure the quality of your Internet connection (preferably over Wi-Fi).
- Make sure you have enough free storage space on your device (preferably 3 GB or more).
- Take a backup of the content on your device, either through iTunes or iCloud.If the size of the backup is too large to use iTunes, this is an important precautionary step although the vast majority ignore it, and allows you to recover your data in case of any Problems with the new update.
An important step before the update for the owners of the beta version:
If you have the beta version of the iOS 13 update installed on your device and would like to update to the regular stable version, you must first unsubscribe from the trial program as shown in the images so that your device can receive the iOS 13 update normally.
- Go to Settings> General> Profiles
- Tap iOS Beta Software Profile
- Click Delete profile, so you will not receive any trial versions in the future.
- Restart your device.
How to back up (optional step) :
. Through the iCloud :
You can back up your files and data via iCloud, by going to Settings> iCloud> Storage & Backup> pressing the Back Up Now button at the bottom of the screen (prefer Way if your backup is small).. Through iTunes:
- . With iTunes, after connecting your device to your computer, you can back up your applications and data. After clicking on your device in iTunes you will see all its information, make sure that in the Automatically Back Up section, the option is “This Computer” and not iCloud. Then click on the Back Up Now option in the same interface to make a backup and save it to your computer.
- . The backup process will start, and the progress bar will appear at the top of iTunes.
- . After the backup is complete, you can make sure that the process is completed successfully by going to the taskbar in the program, pressing iTunes, then Preferences, then selecting the Devices tab from the window that appears, and you will see the backup is located in Device Backups and next to it It was taken. (This method is preferred if the backup is large)
How to update to iOS 13 :
You can choose one of three methods, the first is suitable for everyone except those who have a jailbreak device, the second is easy and simple, the third needs some time and will return your device as you bought it the first time without your data and applications, i.e. all data will be erased and download the new system.
. OTA antenna update from inside the device (the easiest and best way)
- Turn on Wi-Fi
- Go to Settings
- Select the “General” or “General” tab
- Then, Softwere Updates Software Updates
- Select “Download and install”
- It is recommended to connect the device to a power source (charging the phone).
** Note: This method does not cause the loss of data in the device, but also this does not replace the need to take a backup as mentioned above.
2. Method 2 - Update through iTunes on the computer :
You can perform the update through the iTunes program via the computer is easy, as soon as you connect your device to iTunes, you will see a message alerting you to the possibility of the update, all you need to click on Download & Update the program will download and install the update automatically, and this method does not cause If you do not see the message, click Check For Update.
** Note: This method also does not cause the loss of your data, however we recommend that you take a backup.
3 - Method 3 - Manual update via iTunes :
(This method requires some additional steps, and deletes all content from your device)
This is the best method for those who own the jailbreak in case the previous steps of the update failed, and is done by downloading the update file manually (we will provide you links to download if available later) and is an file in the form of ipsw save the file on your computer, and this method will erase all Phone data so you should take a backup.
- Connect your iPhone or iPad to your computer while the iTunes app is running.
- Select Restore iPhone with Alt-click on your Mac, or hold Shift on Windows.
- A window will appear asking you to choose the location of the system file or the vermeer in ipsw format
- Select the update file you downloaded, which is an ipsw file (you can download it depending on your device type of links that will be attached in the article later).
- Installation is done manually.
- After the update, restore the iTunes backup, by pressing the Restore Backup button.